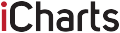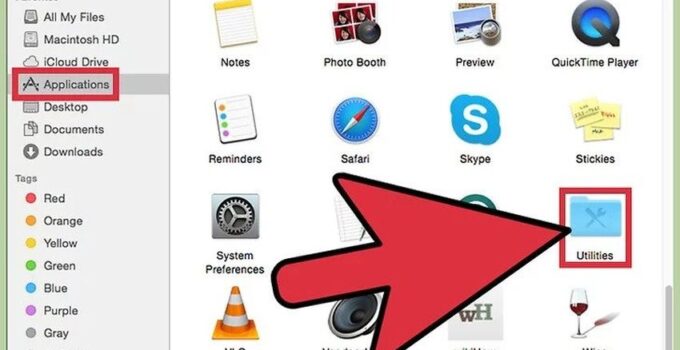There aren’t many things that are more annoying than a computer which is unresponsive or simply malfunctioning. For PC users, may issue can be solved by firing up the Task Manager and simply shutting down the offending process that has been causing the troubles.
For Mac users, however, a similar solution is called Activity Monitor and it fulfills a similar role on macOS machines. The program is mostly straightforward to use, but we will give you a few pointers, which can save you some time if you are new to Macs. You can later visit OsXTips for more advanced guides.
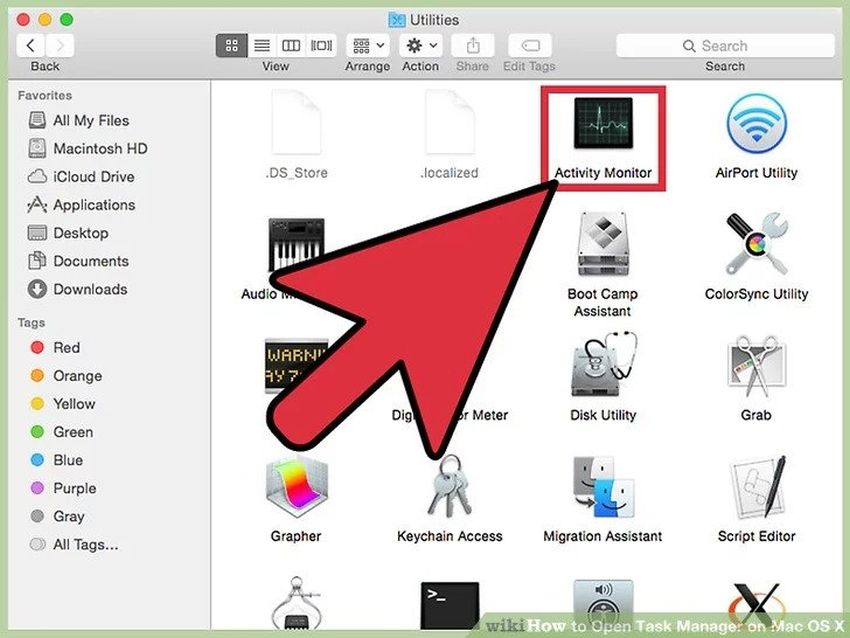
source:wikihow.com
First thing is to know how to start Activity Monitor. There are several ways you can go about doing it. The first one is doing it through Spotlight, which you can access by pressing Command and Spacebar at the same time. Type Activity Monitor and once it appears, click on it, starting the app. The other way is by using the Finder.
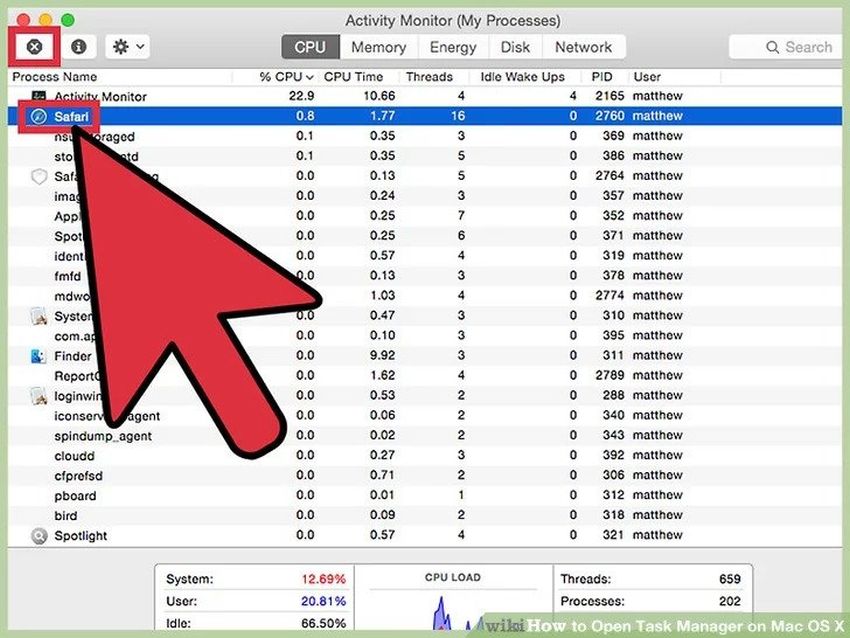
source:wikihow.com
Open Applications folder on the side of Finder window, locate Activity Manager and double-click on it. If these processes are too long for you, there is always an option of pinning Activity Manager to the Dock, so you can access it with a single click anytime. The app has to be open and running for you to do it. Just right-click on the Activity Monitor icon in the Dock and under Options, select Keep in Dock.
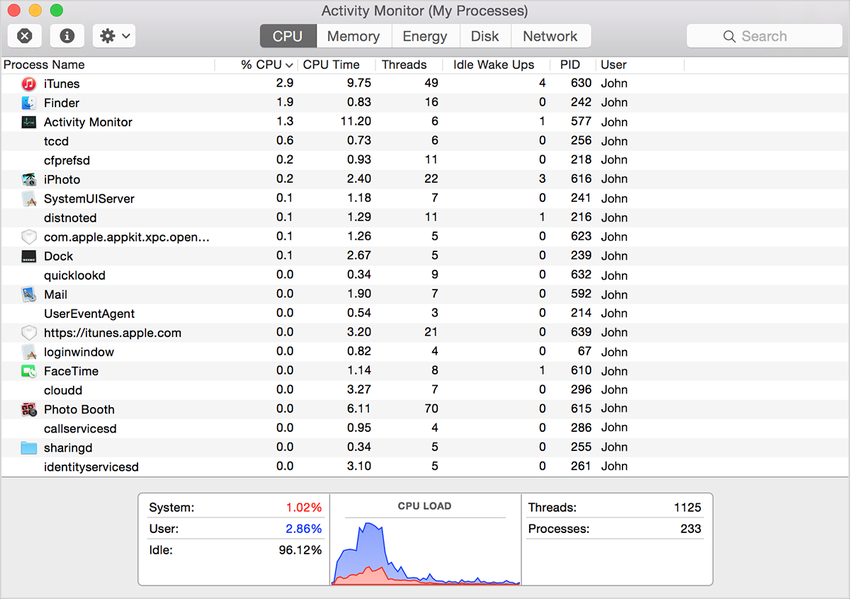
source:wikihow.com
Activity Monitor can do several useful things for you. It will monitor your system parameters by keeping an eye on key components. There are five main tabs on the screen: CPU, Memory, Energy, Disk, and Network. By observing them, you can easily identify any problems you are having with your system’s performance. CPU tab provides with info on your processor load and which apps are affecting it.
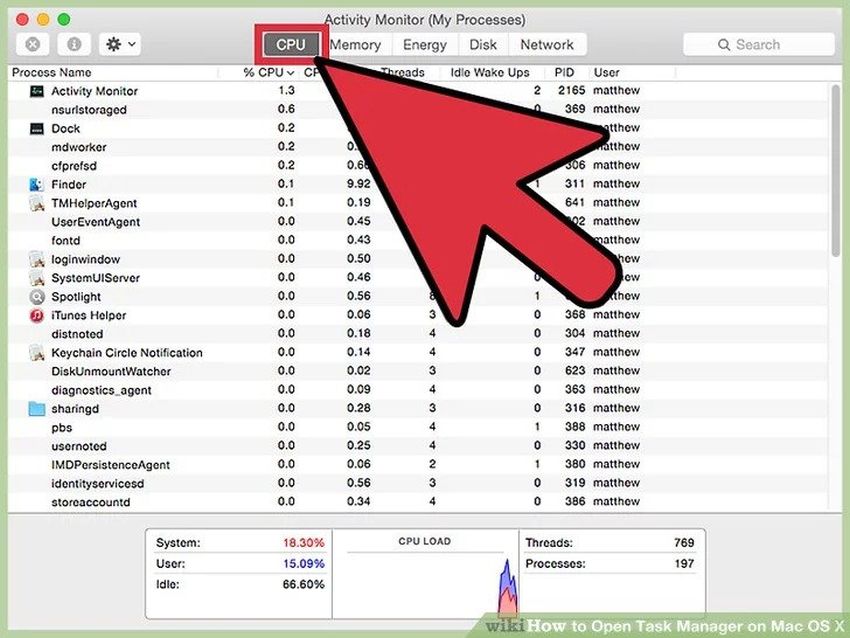
source:wikihow.com
Memory tab displays all apps which use the memory and exactly how much of it, while the Energy tab does the same for energy, showing you the precise consumption for each open app. The Disk tab contains info on data usage from the disc and finally, Network lets you see how much data is every app pulling from the Internet.
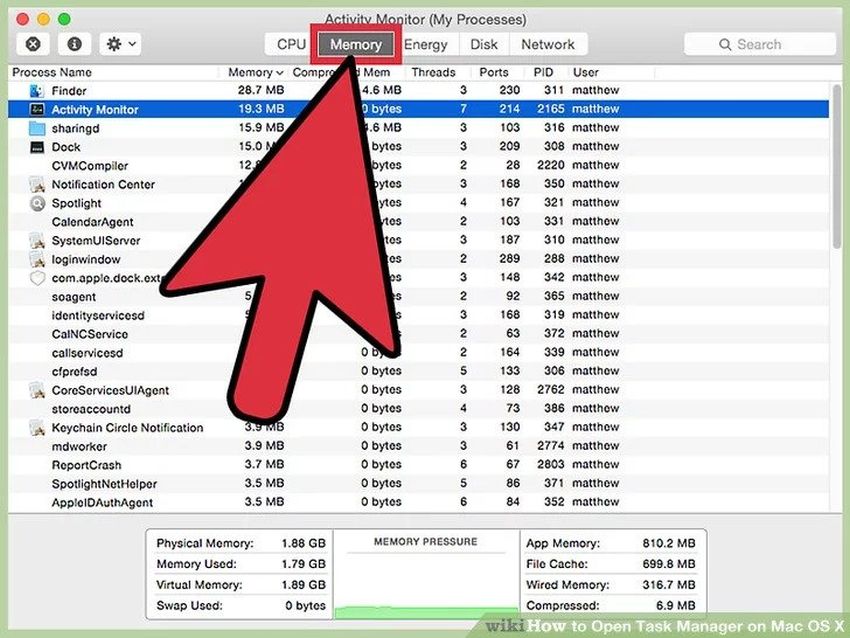
source:wikihow.com
Apart from those, Activity Monitor can provide you with additional info on all active apps. You can get it via a pop-up that displays the most important information about the selected app.
Just like its Windows’ counterpart, Activity Monitor can be used to forcefully shut down applications. Select the application you want to close from the Activity Monitor display and click on the X button. A pop-up will appear asking you to confirm your decision. Once you do, the app will exit immediately.
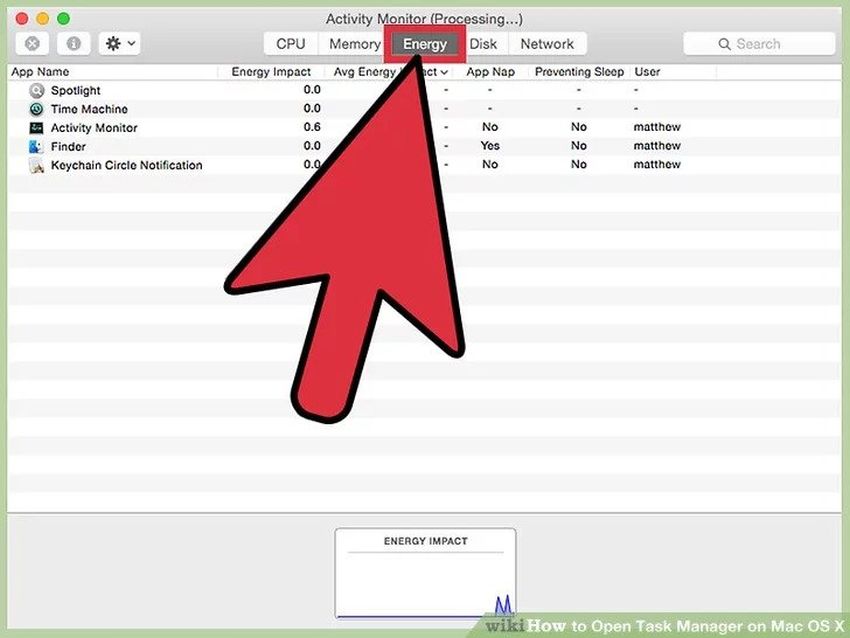
source:wikihow.com
The magic combo of CTRL-Alt-Del is something every Windows users has used at least once. Mac also has a similar solution, but the combo is Command + Option + Escape keys.

source:thewindowsclub.com